- Download Music From Ipod To Itunes Mac Free
- Free Music Sites For Ipods
- Free Unlimited Ipod Download
- Download My Music From Itunes To Computer
- Download Music From Ipod To Itunes Mac Download
- Transfer Ipod Classic To Computer
Aug 05,2019 • Filed to: iPod Music Transfer • Proven solutions
How can a person transfer playlist from iPod to iTunes? The most common method is to use iTunes directly. It, after all, has an automatic sync option that will allow one to transfer music almost instantaneously. The only problem with that is, the transfer won’t necessarily apply to music that wasn’t purchased from the Apple Store (in fact using iTunes is probably the quickest way to getting your songs deleted.) That is why people look to third-party programs in order to copy their playlists from iPod to iTunes. Continue reading if you want to learn our favorite methods of moving playlists to your iTunes library!
Part 1. The Easiest Way to Transfer Playlist from iPod to iTunes
Method 1: Using iTunes to Download Music from Mac to iPod. Method 2: Easily Download Music from Mac to iPod without iTunes. Using iTunes to Download Music from Mac to iPod. Being a member of the Apple Music offers a great advantage in this case. Also, if you are subscribed to iTunes Match, it automatically lets your iCloud Library to be. How to transfer music from an iPod to a Mac. Step 1: Connect your iPod and launch iTunes. In the iPod management screen, scroll down to Options and check 'Enable disk use.' ITunes will give you a. May 04, 2011 How to transfer music from an iPod to a Mac. Step 1: Connect your iPod and launch iTunes. In the iPod management screen, scroll down to Options and check 'Enable disk use.' ITunes will give you a. You are able to copy and paste the files from iPod to your computer, but you will find that the music files are saved in a random order. At this moment, you can launch iTunes, and go to 'Add Add Files to Library', and then add the music files into your iTunes library. ITunes will sort the music files by a certain order. Connect your iPod to your Mac and double-click the iPod icon on your desktop, or select the iPod's name in the Finder window's sidebar. Open the iPod Control folder. Open the Music folder. The Music folder contains your music, movie, and video files. Use Finder to drag and drop the files to an appropriate location, such as a new folder on your.
The best, and arguably the most convenient method, is to use iMusic. iMusic is one of the third-party programs we had mentioned in the introduction. It was specifically built to efficiently transfer playlists from iPod to iTunes. We’ll break down how you can use it for yourself in the step-by-step breakdown below, but first — let’s talk about the many benefits that you can reap if you use iMusic. With it, you get premium and advanced features like:
iMusic - Transfer Playlist from iPod to iTunes Without Any Trouble
- Copy full playlist from ipod/ipad to iTunes with simple clicks.
- 1-click to backup iPad music to iTunes Library/Mac.
- Transfer music from Mac/PC/iTunes to iPhoneXR/XS/8/8plus/Android phone easily.
- Download music from over 3000 music sites, including download YouTube to MP3.
- Record music from any radio stations with music tag, covers, album name attached.
- Built-in library collected thousands of songs for free download.
Key Features of iMusic
- Non-restricted iPod to iTunes playlist transfer .
- Easy and Safe iTunes to iPod playlist transfer.
- Page available for viewing and editing playlists .
- Extra tools for creating new playlists and deleting old ones.
- Full back up of a device for future restoration purposes.
Transfer Playlist from iPod to iTunes with iMusic
Step 1 — Launch Data Transfer Tool
First up, if you want to be able to follow along with what we’re going to be demonstrating, you can download and install a FREE trial of iMusic from here. This should allow you to experience the program’s features first-hand.
To start the transfer, move to the device page by selecting the “DEVICE” button on the menu bar (circled in the image below.)
Step 2 — Trust
If it is your first-time transferring data for this particular device to your computer, you might be asked to give your PC permission to access your iPod’s data. Don’t worry, this is completely safe, and something you would have to do even if you were using a more known program like iTunes. Just click the Trust this computer option when it appears on your screen.
Step 3 — Transfer Music to iTunes
Now, in order to use iMusic to transfer playlist from iPod to iTunes, all you really have to do to start is select the “Transfer Music iTunes” — which should appear on the device page after your PC has been granted access to your device.
Step 4 — Scan Device
Next, iMusic will have to scan your device and iTunes library in order to find files to transfer. This is done to prevent duplication and ensure that everything that needs to be moved is moved. Start the scan by clicking “Start.”
Step 5 — Select & Transfer
We’re almost done! All that is left to do is make sure that the items that you want to move are selected prior to transfer. For that, you’ll have to make sure to mark the “Music” box…
Of course, you’ll also have to make sure that “Playlist” is selected (which is listed a bit further down (scroll to the very end.) Once you have those two selected, you can click the “Copy to iTunes” button and let iMusic automatically transfer all of your songs and playlists from your iPod to iTunes!
Part 2. Add Playlist from iPod to iTunes on Windows 7 with iTunes 12
Next, let’s go over the more common method of adding playlists to an iPod with the actual iTunes software! For this, we’ll be demonstrating the automatic sync option. Which is great for those whose library is made up of items from the Apple Store. However, it won’t work very well for those who source their music from other markets. In fact, it’s a very restricted option that doesn’t allow for much wiggle room.
- There is a big restriction when it comes to transferring music/playlists from iPod to iTunes. Especially if the playlists are filled with non-apple music items.
- You run the risk of deleting your files entirely if you go through with it.
- It is either you sacrifice those non-apple music items or not at all (you won’t be able to use the automatic sync feature unless those items are removed.) .
Steps to Add Playlist from iPod to iTunes on Windows 7 with iTunes 12
Step 1 — Connect Device
In order to access your iPod’s sync menu, you’ll need to select it by clicking on the small device icon available on the top left-hand corner of the screen (circled in the image below.)
Step 2 — Sync Music
Next, move to the Music page by selecting it under settings on the left sidebar. This is the page where you’ll find your music options. Now, to sync all of your data, playlists and all, you’ll need to select the “Sync Music” > “Entire music library…” option…
If you choose this option and select “Apply” > “Sync” all the items on your iPod library should be moved to your iTunes library.
Step 3 — Selected Playlists
If you want to be more specific about what you transfer, you can always choose the “Sync Music” > “Selected playlists…” option and specify which of the available playlists from your device you want to transfer.
Much like before, if you want to use this option, select “Apply” > “Sync.”
Step 4 — Syncing
It doesn’t matter if you choose the option from step 2 or 3. So long as the data you’re transferring is sourced from Apple Music, then you should have no problems. Just wait out the automatic sync (it might take a couple of minutes — depending on how big the files you’re moving are.)
Part 3. Transfer Playlist from iPod to iTunes with TunesGo
For our third demonstration, we’re going to be introducing a program that is practically identical with the first. TunesGo, much like iMusic, is a data transfer tool that you can use in order to transfer playlists from your device to your iTunes library. In fact, there is little between the two programs that can actually be counted as a big difference (unless you’re very particular about color schemes.)
Steps to Transfer Playlist from iPod to iTunes with TunesGo
Step 1 — Home > Rebuild iTunes Library
Upon launching the TunesGo software (which you can download and install from here), you should have automatically been moved to the “Home” page. This is where you’ll find the different transfer (and important non-transfer) tools that TunesGo has made available.
For our purpose of transferring a playlist to iTunes, we’re going to choose the “Rebuild iTunes Library” option.
Step 2 — Allow Scan
Much like with iMusic, TunesGo will have to scan both your device and your iTunes library in order to be able to transfer files without duplication. Click the “Start” button in order to commence the automatic scan. It shouldn’t take too long.
Step 3 — Select Music & Playlist
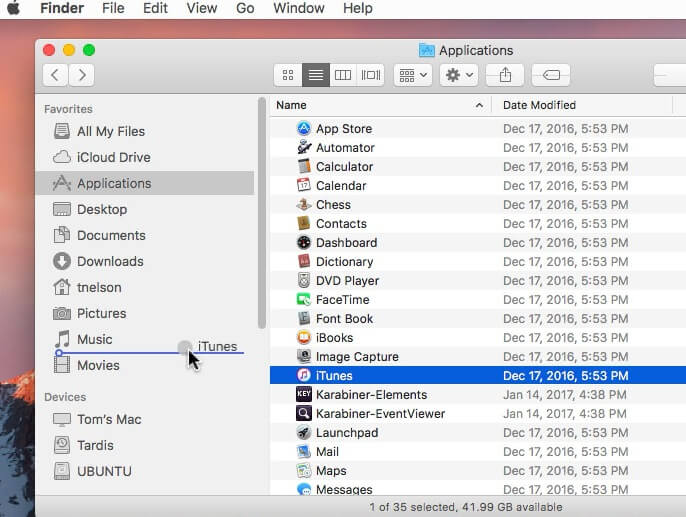
Again, much like with iMusic, you’re given the option to select the files that you want to move from your iPod to your iTunes library. To do so, first, make sure that you have the “Music” box selected.
Once you have “Music” selected, you can scroll down (to the very end of the list) in order to see the “Playlist” option. Select that as well, before finishing up by clicking the blue Start button on the bottom of the window.
Part 4. Transfer Playlist from iPod to iTunes with iTransfer
For our last program, we’re going to introduce another third-party transfer software. Again, very similar to iMusic. This one is called iTransfer. The steps, as you will see, is pretty much identical to the previous. It’s just that the interfacing between this program and the previous that is ever so slightly different.
Step 1 — Home > Rebuild iTunes Library
Launch the iTransfer program (which you can download and install from here), and you should be automatically on the “Home” page. There, you’ll need to select the “Rebuild iTunes Library” option.
Step 2 — Allow Scan
Just click Start to allow iTransfer to scan your device and iTunes library in order to determine what needs to be moved and prevent duplication.
Step 3 — Select Music & Playlist
Much like before, you’ll need to make sure that you have the “Music” box selected.
Once you have the “Music” box selected, you’ll have to scroll down in order to also select the “Playlist” box. After clicking the green Start button, your music and playlists should now have been transferred to your iTunes library.
Part 5. Comparison Table Between This 4 Programs to Transfer Playlist from iPod to iTunes
| Features | iMusic | iTunes | TunesGo | iTransfer |
|---|---|---|---|---|
| IOS & ANDROID TO ITUNES | Yes | Yes | Yes | Yes |
| ITUNES TO IOS & ANDROID | Yes | Yes | Yes | Yes |
| ITUNES PLAYLISTS TO IOS & ANDROID | No | Yes | Yes | Yes |
| MUSIC TAGS & COVER TOOLS | Yes | Yes | Yes | Yes |
| ITUNES LIBRARY BACKUP TOOLS | Yes | Yes | Yes | Yes |
| BURN MUSIC TO CD | Yes | Yes | Yes | Yes |
| DOWNLOAD AND RECORD MUSIC | Yes | No | Yes | Yes |
| IN ONE CLICK | Yes | No | No | No |
Conclusion: There really isn’t much of a difference between all the four programs that we discussed. In the end, each one can be used to transfer playlist from iPod to iTunes. Of course, as we’ve mentioned previously, you probably won’t be able to transfer files smoothly using iTunes if your music was bought from other sources. However, for the three third-party software that we introduced, that is not a problem. That is why we would ultimately recommend opting for the stress-free route of using iMusic. Which is, arguably, a lot more convenient and efficient than most common methods.
By Sarah ConnorUpdated on September 02, 2021
How to convert Apple Music to MP3? This article will show you five easy ways to convert and record Apple Music songs to MP3 files, Apple Music to MP3 conversion will no longer be an arduous task, you can enjoy Apple Music on any MP3 player, like Sony Walkman, iPod nano, iPod classic, iPod shuffle, SanDisk, etc.
Q: I need to get a good way to convert Apple music to MP3. I have purchased lots of Apple Music songs, becuase the Digital Right Management restriction on Apple Music, how could I keep my downloaded music from Apple Music after my trial runs out, any way to remove DRM from Apple Music and keep Apple Music songs playable after canceling subscription?
Q: Is there any way to convert Apple Music tracks to MP3? Because MP3 player can’t download Apple music app, I want to play Apple Music songs on Sony Walkman MP3 player, iTunes doesn’t allow to convert Apple Music files to mp3 format, is there any other method helps me rip or record Apple Music in MP3 format and transfer to my MP3 player?”
Apple Music is a streaming music service with more that 75 million songs. Apple Music tracks are only be played on authorized iPhone, iPad, iPod touch, Apple Watch, Apple TV, Mac, PC, Apple HomePod, Apple CarPlay, Android phone, Sonos and Amazon Echo device, it means if you can install Apple Music app on your device or installing iTunes on PC/Mac and sign current Apple Music subscription, you can enjoy Apple Music.
As we all know, Apple Music songs are DRM-protected and users can’t play Apple Music on unauthorized devices, such as Sony Walkman, iPod classic, iPod shuffle, or other MP3 player, since those device are not compatible with Apple Music. If you want to play Apple Music on iPod nano, iPod shuffle, iPod classic, SanDisk, Sony Walkman, PS4/PS3/PSP, Xbox, Android tablet/TV, chromecast and other MP3 player, you need to convert Apple Music to MP3 firstly. Fortunately, with the Apple Music to MP3 converter, Apple Music MP3 ripper tool, you still have the opportunity to remove DRM from Apple Music and convert Apple Music M4P/AAC songs to MP3, then you can offline listen to Apple Music everywhere.
Also Read:
Review: Apple Music to MP3 Converter
How to Convert iTunes Movies to MP4
YouTube to MP3 Converter: Convert YouTube Videos to MP3
CONTENTS:
Why we need to Convert Apple Music to MP3?
M4P is a file extension for a protected audio file encoded with advanced audio codec (AAC), which is a lossy compression. M4P stands for MPEG 4 Protected (audio). That means, Apple iTunes purchased song are in .m4p format, which protected by Apples “Fairplay” DRM. That’s why people only can open it with iTunes and not able to play M4P Apple music on or other non-Apple devices or playing the M4P Apple music on iOS device for offline.
We can’t play Apple Music tracks after canceling subscription, as we all know that the downloaded songs on Apple Music are DRM-protected (Digital Right Management restriction), which limits users listening to music on unauthorized device. However, how to play Apple Music songs on MP3 player? How to keep songs downloaded from Apple Music forever after you unsubscribe? What you need to do is to convert Apple Music songs to plain mp3 formats.
From the comparison between DRM M4P and MP3 above, it’s really a great deal to remove the DRM protection from Apple Music and convert DRM M4P to MP3. More benefit you will get after converting Apple Music M4P songs to MP3, you are able to play Apple Music on any device, like iPod shuffle, iPod nano, Chromecast, Amazon Echo, Android tablet, etc. without limitation. More important, you can keep Apple Music songs forever, even if you have canceled Apple Music paying plan.
Let’s teach you two ways to get DRM-free Apple Music: Convert Apple Music to MP3 directly and record protected Apple Music streams as MP3 files.
Part 1: How to Convert Apple Music to MP3 via iTunes
Step 1. Open iTunes Preference.
Windows: Choose Edit > Preference
Mac: Choose iTunes > Preference
Step 2. Click the “General” button, then click the “Importing Settings…” button in the lower section of the window.
Step 3. From the “Import Using” pop-up menu, choose the encoding format that you want to convert the song to, then click “OK” to save the settings. MP3/AAC/AIFF/WAV Encoder is available to choose.
Step 4. Select one or more songs in your library, then from the File > Create New Version menu, choose one of the following (the menu item changes to show what’s selected in your Importing preferences):
-Create MP3 Version
-Create AAC Version
-Create AIFF Version
-Create WAV Version
-Create Apple Lossless Version
Shortcomings of this method:
1. The convert iTunes music will not keep its original quality.
2. It not allow convert older purchased songs, as they are protected by AAC format that prevents them from being converted. If you need to convert these songs to another audio format, please refer to solutions two.
Part 2: Convert Songs to MP3 or Other Different Audio Format with Apple Music app
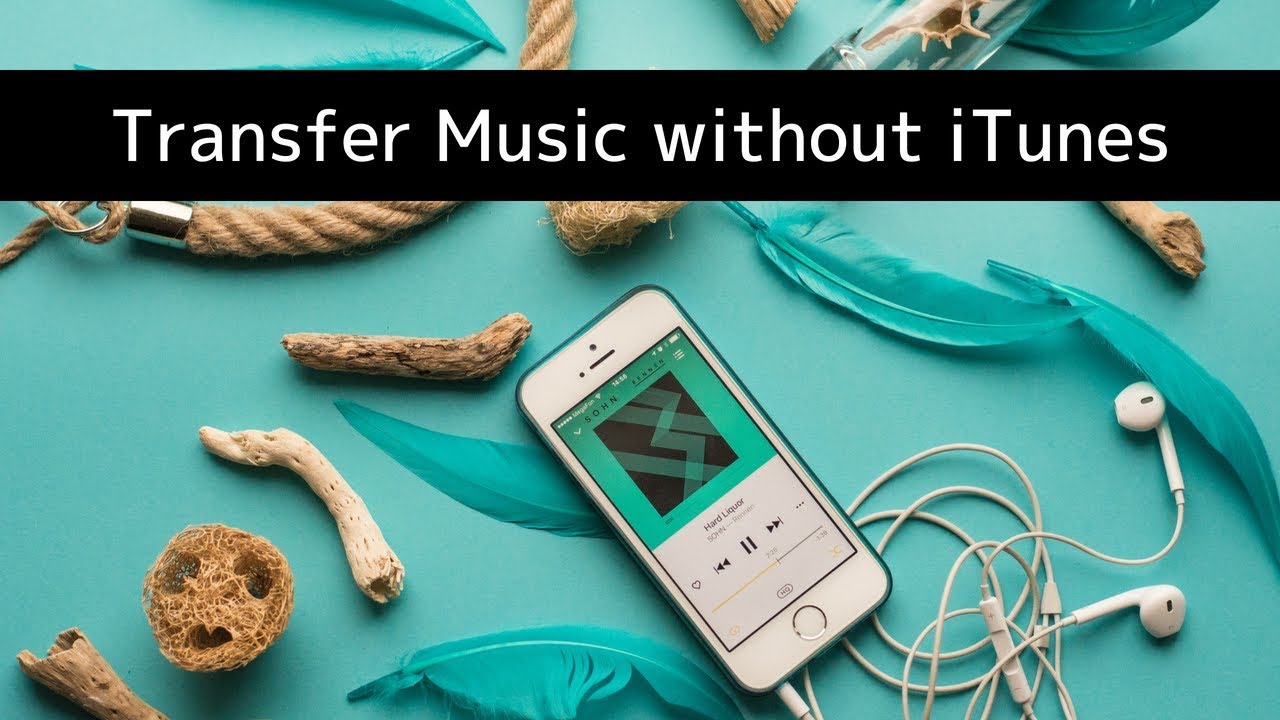
If you have upgraded your Mac computer to macOS Catalina 10.15, the the previous iTunes was divide into the new Apple Music, Podcasts and Apple TV. Therefore, the new Apple Music app can convert a song to a different audio format. This part teach you how to use Apple Music app to convert songs to MP3 format on macOS Catalina.
Part 1: Setting MP3 as Output Format
Step 1. On macOS Catalina, please launch the new Apple Music app.
Step 2. In the menu bar, choose Music > Preferences.
Step 3. Click the Files tab, then click Import Settings.
Step 4. Click the menu next to Import Using, then choose MP3 as output encoding format.
Step 5. Click OK.
Part 2: Import and Convert Songs to MP3 with Apple Music app
Step 1. On your keyboard, hold down the Option key and choose File > Convert > Convert to [import preference].
Step 2. Select the folder or disk and then choose songs that you want to import and convert.
After conversion completed, the converted MP3 songs and the Songs in it’s original format will appear in your Apple Music app’s library.
Disadvantage: Even though Apple Music app and iTunes can convert a song to a different file format, these two Apple app doesn’t supports to convert the DRM protected Apple Music songs. If you want to remove DRM and convert Apple Music files to MP3, please readding the following guides, you will get DRM-free Apple Music songs and keep Apple Music songs forever.
Part 3: How to Convert Apple Music to MP3 via Apple Music Converter
UkeySoft Apple Music Converter also is an Apple Music DRM Removal and iTunes M4P to MP3 Converter, it enable to remove DRM from Apple music and convert M4P to MP3, then you can enjoy the purchased Apple music for free forever. It support to convert Apple music from M4P to different formats, like MP3/AC3/M4A/FLAC. It can also convert iTunes audiobooks and audible audiobooks to DRM free formats. Moreover, you can play the converted Apple music on any MP3 players, iPhone, iPod, PSP, Android device, Xbox, etc.
Main Features of UkeySoft Apple Music Converter:
-Remove DRM protection from Apple Music songs(iTunes).
-Convert Apple Music M4P songs to DRM-free MP3, M4A, etc.
-Convert iTunes songs and Audiobooks to MP3, M4A, etc.
-Keep original quality to MP3, M4A audio files.
-Convert Apple Music songs at up to 16X speed.
-Fully compatible with macOS 11 Big Sur
Video Guide on Convert Apple Music and iTunes M4P Music to MP3 on Mac or Windows computer
@ukeysoftinc UkeySoft Apple Music Converter Review: Convert Apple Music to MP3/M4A/FLAC/WAV at Ease #applemusic#applemusicmp3#applemusicconverter♬ original sound – UkeySoftinc
Steps to Batch Convert Apple Music songs to MP3
Step 1Download and Install Apple Music Converter
First of all, download and run the UkeySoft Apple Music Converter on the computer. The Apple Music Converter automatically loads your iTunes library and playlists. You don’t need to download Apple Music songs to your computer first, just add songs, albums or playlists from Apple Music catalog to iTunes library or Apple Music app library(for macOS Catalina 10.15 and above).
For macOS Catalina 10.15/macOS 11 users: How to Convert Apple Music to MP3 on macOS Catalina 10.15 and above
Step 2Select Apple Music Files to Convert
After running the program on the computer, you will see it will load iTunes playlists in the main interface of program. Click on “Library” and select the Apple music that you need to convert. You can choose a few songs even the whole music library as this program supports batch conversion.
Step 3Setting MP3 as the Output Format
You will see “Output Settings” tab at the bottom of the main interface. Go to “Output Format” and you can choose to output the audio as MP3, M4A, MKA, AIFF, FLAC, etc,. In this case, you should choose “MP3” option. In addition, you can specify the location for saving the converted Apple music tracks.
Step 4Convert Apple Music to MP3
Click on “Start” button and the program will immediately pop up the conversion window, begin to convert Apple music to MP3. Wait for minutes until the conversion is over.
Finally, you will have all the output MP3 files saved in the location you specified. Now you can freely play the converted Apple music on MP3 audio players after moving it from the computer.
For Mac users: Convert Apple Music to MP3 on Mac
Part 4: Convert Apple Music to MP3 in 5X Faster Speed with TunesBank
Above tutorial, we have shown you how to convert Apple Music to MP3 files with UkeySoft, but the Mac version of UkeySoft Apple Music Converter can only convert Apple Music tracks at 1X speed, while the UkeySoft Apple Music Converter (Windows version) can convert at up to 16X speeds. For Mac users, if you’re looking for more faster speed to convert Apple Music songs on macOS. Today, we recommend a more powerful Apple Music to MP3 Converter, known as TunesBank Apple Music Converter (Mac), it can help you convert Apple Music with 5X faster speeds.
TunesBank Apple Music Converter is specially designed for Apple Music users to convert Apple Music songs to MP3, M4A, AAC, FLAC, AC3, AIFF or AU format. Moreover, it also can convert any audio which can be played in iTunes, such as Apple Music files, audiobooks, iTunes music or other downloaded music, to MP3 or M4A format. Unlike other Apple Music converter, most converter won’t allows you add more songs to the “Converting” list, but TunesBank allows you add as many Apple Music songs as you like during converting process.
Main Features of TunesBank Apple Music Converter:
–Convert Apple Music songs MP3 and M4A/AAC/AC3/FLAC/AIFF formats;
-Convert iTunes M4A, M4B & Audible AA, AAX audiobooks to MP3/WAV/FLAC;
-Convert iTunes M4P music to MP3, AAC, FLAC or M4A;
-Extract audio from iTunes videos, movies and music videos;
-10X speed to convert songs or videos on Windows 10/8.1/8/7/XP;
-5X speed to convert songs or video on Mac (Mac OS X 10.11 or Higher);
-Allows add more songs to the “Converting” list during converting process;
Let’s read below steps about how to convert DRM-protected Apple Music files to MP3 using TunesBank Apple Music Converter(Mac).
5X Speed to Convert Apple Music to MP3 on Mac
Step 1Login Apple ID and Add Apple Music Tracks to the Library
Before converting Apple Music tracks to MP3 with the Apple Music Converter, please log your Apple ID (you have subscribed Apple Music service) into iTunes or Music app. Then, add the Apple Music songs to iTunes Library/Music Library, and then download the music file from iTunes to computer to store them locally.
Step 2Launch TunesBank Apple Music Converter
Launch TunesBank Apple Music Converter on Mac, and the iTunes application or Apple Music app will be launched automatically, please select the songs or playlist you want to convert by clicking at the checkbox.
Step 3Select Output Format – MP3
To convert Apple Music to MP3, please select MP3 as output format on the bottom of the main interface, you also can select the output quality and output folder on there.
Output format (Windows): The Windows version supports convert audio or video to MP3, M4A, AAC, FLAC, AIFF, AU or AC3.
Output format(Mac): The Mac version supports convert audio or video to MP3, M4A or FLAC.
In addition, in the “Metadata” section, you can edit ID3 tags before converting, including title, artist, album art, etc.
Download Music From Ipod To Itunes Mac Free
Step 4Set 5X Conversion Speed(Mac version)
Free Music Sites For Ipods
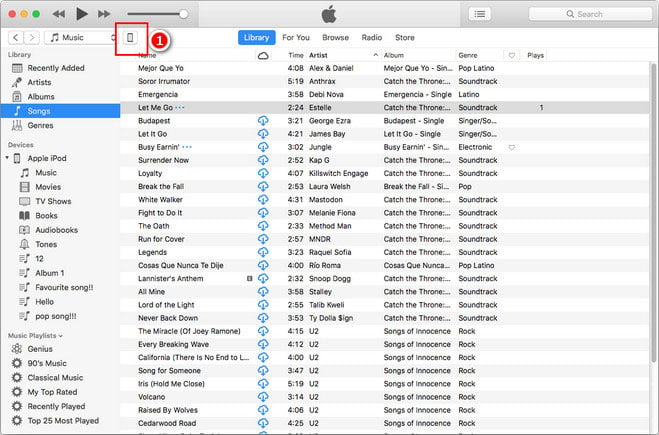
For Mac users, you can set up 5X faster conversion speeds, and the Windows version of this app has been automatically set to 10X conversion speed, you don’t need to setup again.
Step 5Start Converting Apple Music to MP3 and Other Formats
Finally, just click “Convert” button to start converting Apple Music or iTunes music to MP3, during converting, iTunes/Apple Music app plays the Apple Music tracks in the background (muted), so you’d better not play other files with iTunes or Music app.
Step 6Get Apple Music MP3 Songs
After convert songs completed, click “Finished” tab and click the “View Output File” button to open the output folder, you will get the non-DRM protected Apple Music files in MP3 format. Now, you can enjoy the Apple Music songs without any limitation!
Video Guide on How to Remove Apple Music DRM and Convert Songs to MP3
Above two professional Apple Music converter can remove DRM from Apple Music songs and convert them to plain MP3. You can also use a Apple Music recording tool to record Apple Music as MP3, please keep reading the below guide.
Part 5: How to Record Apple Music as MP3 via Screen Recorder
Screen Recorder is an excellent streaming music recording software to record Apple Music, Spotify streaming music, YouTube music, Amazon music unlimited, SoundCloud music, Pandora music, Youtube videos/movies, Dailymotion videos to MP3, AAC, and so on. Also you can customize recorded Apple Music by cutting and splitting unwanted audio files and merging segments into a MP3 audio file with one click. After recording those streaming music as MP3 files, you can keep them playable after canceling subscription.
Download the Screen Recorder for Windows or Mac and start ripping Apple Music songs one by one.
Free Unlimited Ipod Download
Tutorial: How to Rip Apple Music as MP3 Format
Step 1.Run the Screen Recorder software
After installing the Screen Recorder application, open and set up it.
If you want to record Apple Music songs from system sound, please click the “Audio Recorder” button to enter the audio recording function.
Step 2.Turn on System Sound and Turn off Microphone Option
Just turn on “System Sound” option. As you plan to record songs, stereo mix needs to be turned off. This recorder can also capture the screen when music is playing. You can easily get the detailed information of this song, such as its creation time, artists, and genre.
Step 3.Choose MP3 as Output Format
When shifting to your audio recorder, you can click the “Settings” to set your record file formats and output folder, it can help you rip Apple Music to most popular DRM free format, like MP3, WMA, M4A and ACC.
Note: Before you record music, you can choose output audio format, MP3, AAC, M4A or WMA by clicking the Settings button.
/iTunesPrefYosemite-57967e543df78ceb863e8e95.jpg)
Download My Music From Itunes To Computer
Step 4.Start to Record the Selected Apple Music Songs by Click “REC”
Go to the iTunes and select the Apple Music song you want. Before playing the songs, click the “REC” button in the application. Then click to play your selected music and start your music recording.
Step 5.Listen to your Recorded Song and Save it
Once the recording is done, you can listen to your recorded Apple Music song first and save it to your local files.
Now, the select Apple music be recorded and saved onto the computer in MP3 format, you can keep the recording songs forever.
If you want to know how to capture any activity on computer, for example: Recording online videos from YouTube, Vimeo, DailyMotion, Facebook, TED, and other popular video sites; Making a video tutorials or a game playing,etc. You can choose “Video Recorder” to record video on the computer.
Downoad the Screen Recorder and try to record your Apple Music tracks as MP3 easily.
Part 6: Benefits to Convert Apple Music to MP3
We all know that Apple Music streams are DRM-protected, which not allow Apple Music subscriber keep Apple Music tracks forever after canceling subscription, and we can’t transfer the downloaded Apple Music to non-authorized devices such as MP3 player, iPod nano, iPod shuffle, iPod classic, Sony PS4/PS3/PSP, Chromecast audio, Xbox, unauthorized mobile phone, etc. However, after removing the DRM from Apple Music songs and convert to MP3 format, we can keep all downloaded Apple Music songs forever on iPhone, iPad, Mac, PC, Android mobile phone or other devices. Why we need to convert Apple Music to MP3?
You can learn more benefits after converting Apple Music songs to MP3:
– Offline enjoy Apple Music songs on all kinds of devices without any limitation;
– Keep Apple Music songs playable after canceling subscription;
– Play Apple Music on multiple devices at once without using a family plan;
– Still playing Apple Music after 3-month free trial;
– Offline Play Apple Music on Any Device via Chromecast Audio;
– Transfer Apple Music and iTunes music & audiobooks to external hard drive or USB flash drive;
– Convert Apple Music to MP3 for offline play on any Android devices and iOS devices, such as Samsung Galaxy S20/S11/S10/S9/S8/S7, HUAWEI Mate X/Mate 20/Mate 40/30/P20/P10, Sony, HTC, LG, Google Pixel(3XL), iPhone 12/11/XS(Max)/XR/X/8, iPad(Pro/Mini), iPod, Apple Watch, Zune, etc;
– Make Apple Music as iPhone or Android phone ringtone;
– Burn Apple Music to CD, etc.
Download Music From Ipod To Itunes Mac Download
Related Article
Comments
I have ever used UkeySoft Apple Music Converter, this software can help me remove DRM from Apple Music and convert Apple Music, iTunes M4P files to MP3/M4A/WAV with 16X faster speed.
Here, you can download the Apple Music Converter
https://www.ukeysoft.com/apple-music-converter/For Spotify music users, you can use UkeySoft Spotify Music Converter
https://www.ukeysoft.com/spotify-music-converter/This Spotify Music Converter can help you download Spotify songs to MP3 and listen to Spotify offline without Premium account.
I want to listening Apple Music on Sony Walkman MP3 player offline, I can use iTunes to convert iTunes music files to MP3 directly, but I don’t know convert Apple Music you purchased from the iTunes store to MP3, because Apple Music tracks added DRM protection, so I can’t convert Apple Music to MP3, thanks to this program, I can use this Apple Music converter to remove DRM and convert Apple Music to MP3 successfully.
I try to use iTunes to convert iTunes music to MP3, but those downloaded Apple Music songs can’t be converted, because Digital rights management (DRM) on Apple Music, the iTunes can’t convert the DRM-ed songs. In order to convert Apple Music to MP3, I search in Google to find a solution, this UkeySoft Apple Music Converter can convert multiple kinds of DRM-protected audio files, including Apple Music, iTunes songs, audiobooks, Audible, as well as non-DRM audios. Now, I can enjoy Apple Music songs on my MP3 player.
I have downloaded lots of songs from Apple Music, all downloaded songs is M4P format, as we all know that we can offline play Apple Music tracks on any devices after converting Apple Music to MP3, so I serach in Google to find how can I convert Apple Music to MP3 format. I find this aritcle said”record or convert Apple Music to MP3″, then I download the UkeySoft Apple Music Converter, this converter not only helps me download and convert Apple Music streams to MP3, FLAC, AAC or AC3 format at 16X speed, but also helps me convert audiobooks to MP3. I recommend this software.
Prompt: you need to log in before you can comment.
No account yet. Please click here to register.