- Photo Management Software Mac
- Best Free Photo Organizer For Mac
- Microsoft Photo Organizing Software
- Best Free Photo Organizer For Mac
- Best Photo Organizing Software Windows 10
/Similar Image Finder /The Best Photo Management Software on Mac (2021 Update)
Free Photo Organizer Software For Mac. Unbound also offers a free trial which you can try before making the final buying decision. The important thing to be noted about this photo organizer for Mac is that it stores and organizes your photos in albums instead of the library. You can make use of your keyboard for navigating the library. It's pain free, simple, easy to use, and is eye pleasing to look at. I generally dislike photo apps because they all try to throw in features you don't want or need which just complicates it. This app is simple and hassle free, and I'm incredibly glad it showed up first in the result for photo organizer. I'm seeing there is a reason for it too. Changes made on any device are immediately reflected everywhere – across Windows, Apple, and Android products and platforms. Free up storage space. No more deleting photos. Original, full-quality image files are securely stored on devices with plenty of space. We auto-optimize phones and devices with limited space so you won’t hit limits. Personal Organizers For Mac Managing a huge gallery and organizing photos is a tricky business, even if you’re generally tidy, so it’s always a good idea to use some help. Especially when there’s software out there designed specifically to deal with an overload of pictures.
Got a lot of photos on your Mac and no time to sort them out? Discover how photo management software Mac can breeze them swiftly!
You have 2 choices for organizing your entire media collection and galleries. One is to manually delete old and duplicate images and videos. Another, you can use a program to automatically do the dirty job.
Of course, the manual method takes a lot of time and effort before you can even finish one album. Apparently, we are also too busy to find the free time to do these kinds of tasks but we love taking photos, don’t we?
You might not realize that you already have thousands of photos saved on your device and you might need the best photo management software 2021 to help you declutter your gallery. Let’s see how we can use programs to manage our photos and delete duplicates to free up more purgeable space on Mac in no time!
People Also Read:How to Find Similar Images on MaciPhoto Remove Duplicates? Just in 3 Steps!
Article GuidePart 1. Kingdom rush frontiers pc cheat engine. How to Select the Best Photo Management?Part 2. Best Photo Management Software for MacPart 3. How to Organize Photos Library on MacPart 4. Conclusion
Part 1. How to Select the Best Photo Management?
There is a lot of photo management software to choose from, each of the software may have some features and other software may not have it. That’s why it’s always best to choose what you think is best for you.
You may also list down your top priorities in choosing a software here are some examples as follows:
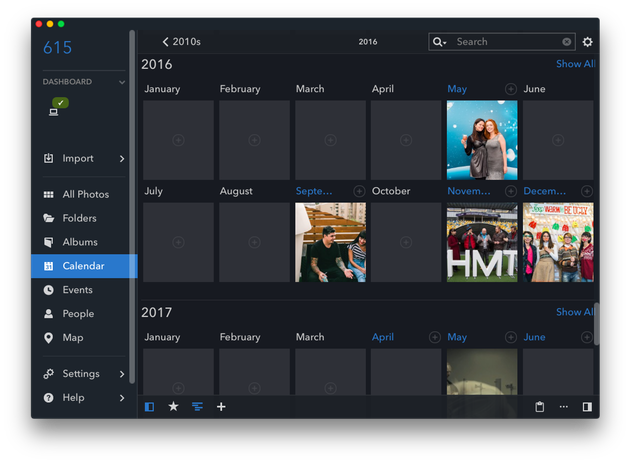
- Is it easy to navigate?
- Can it automatically detect duplicates?
- Can I sort it by date, size or location?
There is no guideline to follow on what to select as your photo manager, your needs and comfortability should be your utmost priority on selecting one.
Photo Management Software provides the following benefits:
- Organize Photos
- Finds Similar Images
- Frees space
There are plenty of these photo management programs available online and most of them are quite too expensive. This is the reason why users decline using these kinds of program and rather let their mess stay put.
There is one program with a free download version that can provide all the benefits mentioned above!
Part 2. Best Photo Management Software for Mac
There are amazing programs can do more than just organizing and finding duplicates on your galleries. We have collected some best photo management software for Mac 2021 that you can browse and enjoy along!
Best Photo Management Software
- iMyMac PowerMyMac
- Gemini 2
- Mylio
- Dr. Cleaner
- Apple Photos
- Adobe Photoshop Elements 15
- Cyberlink PhotoDirector Ultra 9
- Phase One MediaPro1
- Unbound
- Corel PaintShop Pro 2018
Now you have these choices in case you need some extra help in organizing your photos, and we'll introduce some of them in details. We highly recommend iMyMac PowerMyMac for better, safer, and more convenient tool!
Photo Look-a-like locator: iMyMac PowerMyMac Similar Image Finder
To take the best photo, sometimes it will take you to have multiple shots before achieving the desired lighting and angle. The tendency for you to have multiple duplicates that could take up so much of your time in selecting which ones to keep and to delete.
Similar Image Finder from iMyMac PowerMyMac can collect and detect identical photos so you can decide which ones to keep and the ones that you would like to get rid of to help you save up on your storage. It is a one-stop solution to find similar photos, remove, scan and organize! This is the best photo management software on Mac so far.
Features and Benefits of Similar Image Finder
- Quick to scan identical image
- Display Results by date, time and size
- Totally free of charge with 500MB
- Safe to use
How to Use iMyMac PowerMyMac Similar Image Finder?
Using this software is as easy as it can get because it made with a straightforward onscreen prompt so users can confidently manage it without difficulties:
- Visit the website https://www.imymac.com/ to download iMyMac PowerMyMac then click on the icon that states Free Download, then open it.
- Select the tool Similar Image Finder under the Toolkit module in the left side of the screen.
- Click on the Scan button and it will look for the duplicate photos, it will update you about the process and it will just take a couple of minutes.
- Once the scan is done, select the Review icon this also includes the size of the picture and how many are the duplicates
- On the left-hand side of the screen then you will have the liberty to preview each photo and then Select the ones that you want to delete when you are finished.
- Click on the icon Clean to remove the similar images.
That’s it! You are done finding similar images on the Mac and you get more space now for more important files. You may also go through the Duplicate Finder tool with the same process for a more definitive cleanup.
You can also take advantage of the rest of the tools offered by iMyMac PowerMyMac such as System Junk, Uninstaller, Privacy and many more!
The Basic: Apple Photos
Before looking for third-party photo management software, you might want to give Apple Photos a chance if this would work for you. Though the features may be the basics if you are not that selective enough, then you may try this one since it’s already installed on your Mac at the time of your purchase.
Features and Benefits
- Slideshow of your Memories
- Recognition of Sceneries and Objects
- Live Photos
- Basic Editing features like cropping, adjust brightness and contrast, etc.
How to use Apple Photos
- On your spotlight search key in Apple Photos double-click on the icon to launch the software
- Start managing your photos
Mac Photos Organizer for Free: Mylio
Did you ever know someone that is highly organized on their stuff even if not diagnosed with OCD (Obsessive-Compulsive Disorder)? Or just a person who doesn’t want a mess and wants to get stuff always accessible at all times?
Then you may recommend this software for them since one of its great features which is the Calendar. Think of it as a Calendar with months and when you open a specific month, it will show you the photos taken on the entire month.
If you are looking photo manager windows, then you can try this free program because it supports for Mac, Windows, iPhone, and Android.
Features and Benefits of Mylio
- View your photos online or offline (Non-Cloud-based service)
- Calendar View
- Location View
- Create Folders
Download and Install Mylio
Before downloading the software, the application has some requirements to run smoothly on your Mac. Your mac should be a core i5 processor or higher, 64G hard drive with 8GB of RAM but having 16GB of RAM is highly recommended.
- Go to the website mylio.com, in the middle of the screen select the icon Get Mylio Free then the download process will start.
- Look for the file mylio.dmg which can be found on Downloads Folder
- The installation process will automatically start, it can be launched under Applications Folder or you can add it on the Dock.
Tip: Photo organization can take up so much of your time, but if you practice the following tips and make it a habit it will save you from a future headache.
- Try not to hoard photos
- Add identifiers such as tags or keywords
- Use cloud-based storage
- Delete photos that are not needed real-time
Part 3. How to Organize Photos Library on Mac
iCloud Photo Library lets you save, edit, and share great snaps with friends and family across any iOS devices.
Now you can access iCloud Photo Library on Mac and edit them professionally by first turning it on.
Turn on iCloud Photo Library on Mac:
- Open System Preferences
- Find iCloud and click Options next to Photos
- Click iCloud Photo Library
What’s best with iCloud Photo Library is that it automatically sort and organize all media types such as photos, videos, and more.
Photo Management Software Mac
It also creates albums based on your captured moments. If you want a professional editing on your photos you can send them to third-party photo apps for editing and save it right back to the Photos folder.
If you have other iOS devices, you can simply turn on the iCloud Photo Library on all of them to simultaneously sync, edit, access, and share photos anytime and anywhere
Part 4. Conclusion
Taking photos is a great way to build up and make memories. However, they clog up the system too. We can choose to use third-party disks to save them or we can simply remove the duplicates and keep the most loved images only.
Decluttering should be always the first step prior to organizing your photos on your Mac, remove all the unnecessary files before creating folders and categorizing them.
By using iMyMac PowerMyMac Similar Image Finder can save you from wasting your time in deleting the duplicate images.
There are numbers of photo managers for mac that you can choose from, but always keep in mind that it is your convenience and comfortability is your utmost priority in selecting software. Check out which among these famous apps work best for your needs!
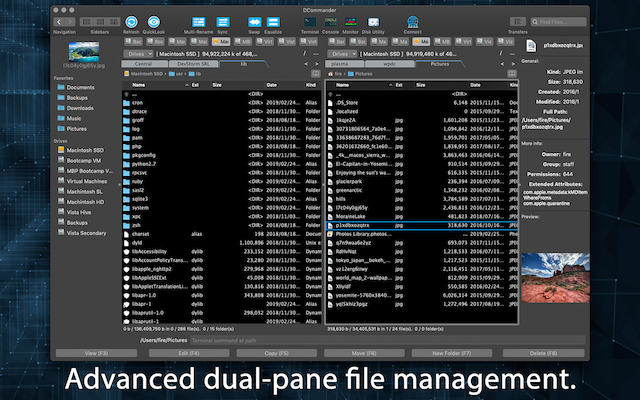
ExcellentThanks for your rating.
Rating: 4.4 / 5 (based on 94 ratings)
People Also Read:
PowerMyMac
A powerful all-in-one App for Mac
Free DownloadGymily2019-03-14 14:08:00
Photos is good but I’ve stopped using it because it doubles the amount of hard disk storage needed for your photos and makes it hard to find in the regular Finder. Will try software you mentioned in this post, thanks
Clean up and speed up your Mac with ease
Free DownloadElements Organizer fails to start or crashes at launch
Other Desktop Organizer Software for Different Platforms. Most desktop organizer softwares is available for Windows operating system, but there are also other desktop organizing softwares that are available for other platforms, such as Mac OS X, Linux, and Android.
A Movie Organizer Software can help users to surf through their personal collection of movies quickly, tag movies, surf the web for information, links or reviews, add notes, etc.This software helps users to classify and categorize their movie collection on computer hard disks, CDs, DVDs and VHS tapes. There is ample of movie organizer tools available online to opt for. Free Photo Organizer and Viewer for Mac OS. This article is about photo organizers and viewers for organizing and viewing digital photos on Mac OS. There are many good photo organizers for Windows, such as Picasa, Windows Live Photo Gallery, ACDSee. ScanSnap Organizer for Mac Update (V1.2L30) Note: Be sure to update ScanSnap Manager for Mac to a version compatible with macOS Sierra 10.12 in order to apply all the corrections fully. Please update your OS to macOS Sierra 10.12.1 or later before you use the update program. Target Scanner Models. The downloads folder on a Mac can get pretty messy, but MacWorld shows off an automator script that automatically keeps that folder organized and clean.
- (Windows) Use Explorer to browse to the folder:
%appdata%AdobeElements Organizer<version>Organizer. - (Mac OS) Use the Finder to browse (Finder > Go > Go to Folder) to the folder:
~/Library/Application Support/Adobe/Elements Organizer/<version>/Organizer.
- (Windows) Use Explorer to browse to the folder:
- psa.prf to psa_old.prf
- status.dat to status_old.dat
- Launch Elements Organizer while keeping the Shift key pressed to open the Catalog Manager.
- In the Catalog Manager dialog, click New to create a catalog. Provide a name for the catalog, and then click OK.
- Start Elements Organizer.
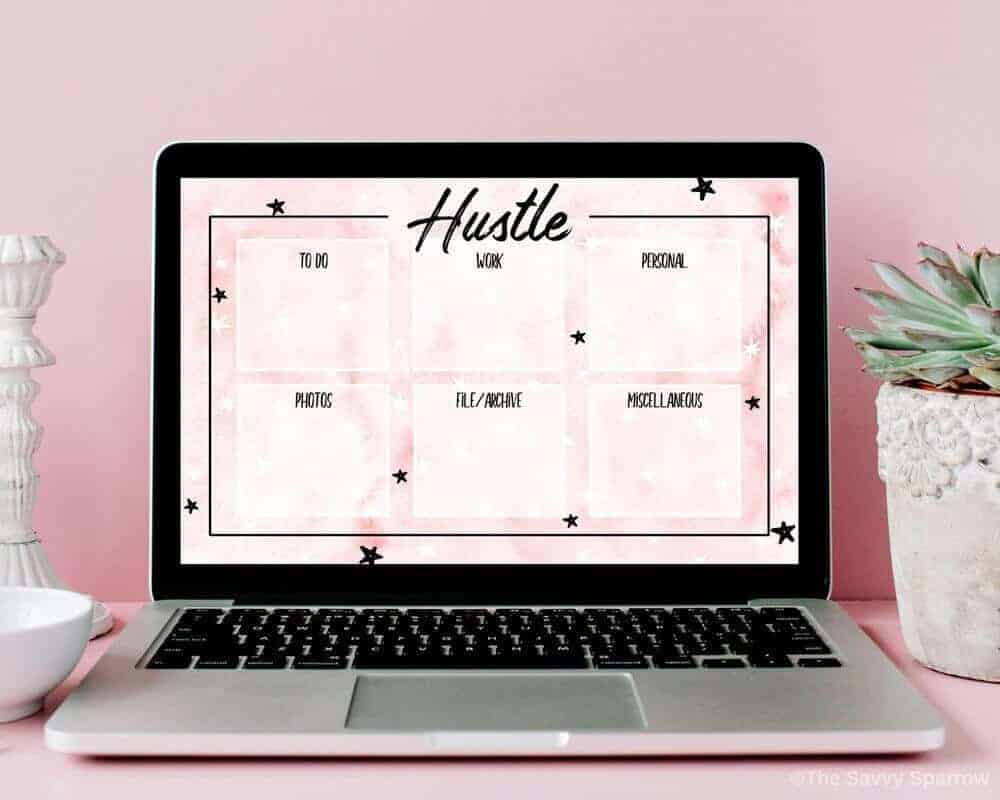
- Launch Elements Organizer while keeping the Shift key pressed to open the Catalog Manager.
- In the Catalog Manager dialog, select a catalog and then click Repair. When an Elements Organizer dialog appears that indicates no errors were found, click Repair Anyway.
- Start Elements Organizer.
- Do one of the following:
- (Windows) Use Explorer to browse to the following folder:
%appdata%AdobeElements Organizer<version>Organizer. - (Mac OS) Use Finder to browse (Finder > Go > Go to Folder) to the following folder:
~/Library/Application Support/Adobe/Elements Organizer/<version>/Organizer.
- (Windows) Use Explorer to browse to the following folder:
- Rename the folder OLSto OLS_old.
- Do one of the following:
- (Windows) Use Explorer to browse to the following folder:
%appdata%Adobe. - (Mac OS) Use the Finder to browse (Finder > Go > Go to Folder) to the folder:
~/Library/Application Support/Adobe.
- (Windows) Use Explorer to browse to the following folder:
- Rename the folder Online Servicesto Online Services_old
- Start Elements Organizer.
- Launch Elements Organizer while keeping the Shift key pressed to open the Catalog Manager.
- In the Catalog Manager dialog, click New to create a catalog. Provide a name for the catalog, and then click OK.
- Launch the Preferences dialog (Ctrl/Cmd + K).
- In the Preferences dialog:
- In the Media Analysis tab, deselect all checkboxes.
- In the Files tab, deselect the checkboxes:
--Automatically Search for and Reconnect Missing Files
--Automatically Generate Thumbnails for Video Files
- Start Elements Organizer.
- If Organizer launches without any issues, switch back to your older catalog.
- Locate the file PhotoshopElementsOrganizer.exe in the following folder:
- (Photoshop Elements 13) C:Program FilesAdobeElements 13 Organizer
- (64-bit Photoshop Elements 12 and earlier): C:Program Files (x86)AdobeElements <version> Organizer
- (32-bit Photoshop Elements 12 and earlier): C:Program FilesAdobeElements <version> Organizer
- (Photoshop Elements 13) C:Program FilesAdobeElements 13 Organizer
- Right-click the PhotoshopElementsOrganizer.exe file, and select Run as Administrator.
- If the Windows User Account Control (UAC) screen appears, click Yes.
- Launch Elements Organizer.
- Locate the PhotoshopElementsOrganizer.exe file in the following folder:
- (Photoshop Elements 13) C:Program FilesAdobeElements 13 Organizer
- (64-bit Photoshop Elements 12 and earlier): C:Program Files (x86)AdobeElements <version> Organizer
- (32-bit Photoshop Elements 12 and earlier): C:Program FilesAdobeElements <version> Organizer
- Right-click the PhotoshopElementsOrganizer.exe file, and select Properties.
- In the Properties panel, click the Compatibility tab and do the following:
- In the Compatibility mode area:
--Select the checkbox Run this program in compatibility mode for
--From the compatibility mode dropdown, select Windows XP (Service Pack 3) - In the Privilege Level area:
--Select the checkbox Run this program as an administrator
- In the Compatibility mode area:
- If the Windows User Account Control (UAC) screen appears, click Yes.
- Launch Elements Organizer.
Elements Organizer 14 might fail to start on older Mac computers that have Intel core 2 duo processor, which does not support the SSE4 instructions set.
To fix this problem, install the latest update of Adobe Photoshop Elements. You can install Adobe Photoshop Elements 14.1 update in any of the following ways:
- Launch Photoshop Elements Editor 14
- Select Help > Updates and install the latest Photoshop Elements update.
Or
In Adobe Photoshop Elements 14 editor, click the Update Availability Announcement icon, and then click Install Now or Install on Exit.
If all the solutions listed above fail to enable Elements Organizer to launch normally, you must reinstall your application. Perform a clean uninstallation (remove preferences if prompted to), and then reinstall your application (Photoshop Elements or Premiere Elements).
Elements Organizer can crash on launch if the color profile information in any PSE or PSD files in your catalog does not load correctly.
To confirm that the crash is caused by this issue, open the crash report that is generated when Elements Organizer crashes and look for the crashed thread. If the crashed thread includes the text com.adobe.psl, PSLGetPixelsByChannel, the crash is caused by the color profile information not loading correctly.
To fix the issue, delete the Color Profile file that is causing Elements Organizer to crash, as follows:
- Use the Finder to navigate (Finder > Go > Go to Folder) to the folder
~/Library/Application Support/Adobe/Color/Settings - Do one of the following:
- If you see a folder named Recommended inside the folder ~/Library/Application Support/Adobe/Color/Settings, delete all the contents of the Settings folder except for the Recommended folder.
- If you do not see a folder named Recommended, delete all files with the .csf extension in the following folder:
~/Library/Application Support/Adobe/Color/Settings
If the above steps do not work, delete all the subfolders inside the following folder:
~/Library/Application Support/Adobe/Color
After deleting these subfolders, launch Elements Organizer.
Managing a huge gallery and organizing photos is a tricky business, even if you’re generally tidy, so it’s always a good idea to use some help. Especially when there’s software out there designed specifically to deal with an overload of pictures.
The only trouble with professional photo organizing software is that, much like any photo equipment, it’s painfully expensive. In this article we’ll suggest tools that tame your giant photo gallery without leaving a hole in your pocket.
Best photo manager apps for Mac reviewed
| Rating | Name | Features | Info |
|---|---|---|---|
| 1 | Gemini 2 | Best at keeping your photos cleaned up where they live. | Link |
| 2 | Photos | Organize your photos by album, people or places. | Link |
| 3 | Mylio | Syncs and organizes your photo library across all devices: Apple, Android, or Windows. | Link |
1. Gemini 2: The duplicate photo finder
The first step to getting your photos organized is to remove all of the duplicate or similar-looking images. Chances are when you take a picture, you don’t take just one; you take 15. All from different angles, maybe even with different poses. But rarely do you need or want all of them, so now they’re just taking up space on your Mac.
The easiest way to get rid of those files is to get a duplicate photo finder, Gemini 2. It scans your whole gallery and locates the duplicate or similar photos. Gemini 2 lets you quickly review and choose which pictures you want to delete. But the app also uses AI to select the best version of each image, and it will get rid of all of the copies with just one click of the Smart Cleanup button.
2. Photos: Best photo organizer on Mac
Here’s the biggest secret to good photo organization: master Photos. You might be thinking: seriously, is a native Apple app really any good? And you’d be surprised how much it is.
Since macOS Sierra, Photos has been getting makeovers and new features. In macOS Mojave, the app lets you organize content just by dragging-and-dropping it, and with Smart Albums, you can instantly group photos by date, camera, and even the person in them. At this point, it’s just a really good piece of photo management software.
3. Mylio: A free photo manager app
If you’ve been meaning to consolidate your photos in one place for years, Mylio will help you do just that. When you first start using the app, it offers to look for your photos on the current device, on an external drive, and even on your Facebook.
Once all the photos you’ve taken in your lifetime are imported, Mylio organizes into a variety of views. The coolest one is Calendar, showing you photo collections on an actual calendar. That way, you’ll quickly find the photos from your son’s first birthday, even if you forgot how you named the folder. Plus, Mylio offers a free mobile app, so you can access your photo library wherever you are.
4. Adobe Lightroom: Cloud-based photo editor and organizer
While Adobe Lightroom is probably best known as a powerful picture editor, it’s also loaded with tons of tools to help keep your photos organized. It stores your pics in the Adobe Cloud so you can access all of your albums and folders on another computer, phone, or even an internet browser.
One of the great things about Lightroom is that it makes non-destructive edits to your photos. So, you can revert back to the original image at any time, and you don’t need to create a duplicate just to preserve your picture.
5. Luminar: Organize and view pictures without importing them
Best Free Photo Organizer For Mac
If you have your pictures saved in various folders across your computer, then Luminar is the app you’ll want to check out. It shows you all of your photos without having to import any of them into a library. So you can start using Luminar in almost no time.
Microsoft Photo Organizing Software
6. Adobe Bridge: Free photo library manager
Best Free Photo Organizer For Mac
You might be wondering why Adobe would make two separate photo managers. Aside from Adobe Bridge being free for everyone, it serves an entirely different purpose. Bridge is solely an image and asset manager. Unlike Lightroom, it doesn’t have any editing functionality.
Best Photo Organizing Software Windows 10
Poi Organizer For Mac Os X
So, what’s the point then? Where Bridge really shines is if you’re using other Adobe products, such as Photoshop or Illustrator. You can store and organize all of your pictures in Bridge and then open them in any Adobe program without creating a duplicate or searching through the thousands of files on your computer. Plus, Bridge offers a robust search tool making it a breeze to find the exact image you’re looking for.
Mac Os Order
Final word on photo management on Mac
There are basically two things you need to remember to bring order into your photographing life:
- Before you get to organization and management, be sure to unclutter your photo library. The easiest way to do it is with a duplicate finder, such as Gemini 2. Otherwise you'll be rummaging around in thousands of photos you don't even need.
- Photos, the native photo manager on a Mac, can accomplish everything you need to make organizing photos into groups and categories easy.
- Third-party tools can provide you with added functionality that’s missing in native macOS tools, like calendar view or managing photos right in the Finder.
Now that you know all the secrets to photo organization, Mac photography shouldn’t be that hard or that expensive. Not when you’ve got the right tricks up your sleeve.