- Convert M4v To Dvd
- How To Burn M4v To Dvd Mac Free Software
- How To Burn M4v To Dvd Mac Free Online
- Mp4 To Dvd Converter Mac
- Free Mp4 To Dvd Converter No Watermark
- Windows 10 Burn Mp4 To Dvd
- Burn Mp4 To Dvd
How to burn a M4V file to fit on a Blu-ray & DVD for Mac OS X. Load M4V file (s) Open up the software, you will find the main screen is very intuitive. Everything is pretty straight forward. You can then drop-and-drag M4V video files you want to fit onto a Blu-ray onto the program, or use 'Add Video' button to finish the file-adding.
Also, once you've finished all necessary customizations, insert a blank writable DVD disc (DVD-R is recommended.) and click on Burn button to burn M4V videos to DVD. Burn M4V to DVD disc: Click 'Burn', select 'DVD' option in the 'Burn to' field, select your TV Standard and output Aspect Ratio, and click 'Start' to burn your project. Convert DVD to M4V for Free on Mac OS. It is a free DVD to M4V converter designed to freely convert DVD to M4V format on Mac OS (macOS High Sierra/Mojave all supported). This freeware can not only rip DVD video for computer, but also covnert DVD to M4V for portable devices. Convert DVD to M4V for Free on Mac OS. It is a free DVD to M4V converter designed to freely convert DVD to M4V format on Mac OS (macOS High Sierra/Mojave all supported). This freeware can not only rip DVD video for computer, but also covnert DVD to M4V for portable devices.
September 06, 2019 9:28 PM / Posted by Janet Richard
Follow @Janet Richard
Though that DVD burning (e.g. burn MP4 to DVD on Mac) gradually becomes outdated, it’s still a necessary function for certain people.
If you just need to save some space on your Mac, you can put the MP4 video into a folder > right-click it > choose the option to burn your folder to disk. However, the built-in “Burn to Disc” feature will result in a data disc (no standard-conform video-DVD), which will play on Mac but not in a DVD or Blu-Ray player.
To burn MP4 to playable DVD on Mac, you should convert MP4 to DVD (the QuickTime video format for Mac) at first and then burn DVD with iDVD, iMovie or other similar applications.
But iDVD has stopped developed since Mac Lion, and as for iMovie, you must take time to learn how to use this complicated application. Luckily, this is not the end to create DVD from MP4 on macOS Catalina, (High) Sierra, El Capitan, etc. Below, I will show you how to burn MP4 to DVD on Mac, with all the things you desire to know provided.
Benefits to Burn MP4 to DVD on Mac
1. Burn the MP4 files to DVD discs as a holiday gift.
2. DVDs are easier to store than digital file, so you won’t have to worry the computer crash or disk damage.
3. Most digital files especially videos recorded by camcorder are very large, and require big memory. That burning MP4 to DVD Mac will greatly reduce the burden of your hard drive.
4. DVD is a very good way to send and preserve your favorite video clips forever.
Burn MP4 to DVD with the Best DVD Authoring Software for Mac
We have taken a look at a range of different MP4 to DVD burners for Mac, along with those bundled with your machine already. Some of them are thine in their simplicity, others stand out with a huge feature set.
When hunting for the best software to burn MP4 to DVD Mac, it’s important to find one that’s reliable and able to retain the quality of the original video. To offer an all-in-one solution, we’d suggest you to use iFunia DVD burner (also named Video Converter) for the entire MP4 to DVD Mac process, attributing to its powerful features:
- Super-fast DVD burning speed.
- Burn any types of videos to DVD smoothly and without losing quality.
- Edit and personalize videos by trimming, cropping, merging, adding watermark, subtitles, menu, etc.
- Make DVDs taken by iPhone, iPad, Samsung, camcorders, etc.
- Comes with a variety of DVD menu templates, which comes in handy if you're creating DVDs as a holiday gift.
- Download 1080P & 4K videos from YouTube, Vimeo, dailymotion, and 1000+ video sharing sites.
- Convert videos to virtually any format.
- Highly compatible with macOS
How to Burn MP4 to DVD on Mac with the Best DVD Burner:
Step 1. Install the software on Mac
1) Download iFunia DVD Burner and install it.
2) Go grab that stack of blank discs you have, insert it to the DVD drive and pull up a chair. (If your Mac doesn't have a DVD drive, connect an USB DVD drive to the Mac)
Step 2. Load multiple MP4 files
1) Launch the software, and click the icon- the second tab to switch to the burning interface.
2) Drag and drop your MP4 files to it. This MP4 to DVD burner for Mac supports burn video files in batch, so you can add as many files as you need.
Step 3. Edit the MP4 videos and choose a menu if necessary
1) Click the icon, and go to edit your MP4 videos by trimming, cropping, rotating or adding sorts of effects.
2) Choose a menu template that is suitable for your DVD, and you can also choose as no menu.
Step 4. Preview your project
Click the icon to preview if the videos meet your needs.
Step 5. Create DVD from MP4 Mac
1) Click the button > select the output format from DVD Disc, DVD Folder, and ISO File > adjust the DVD settings.
2) Start the MP4 to DVD burning process. The amount of time depends on computer hardware and the size of the MP4 videos.
Once it finished, you will have a DVD, which you can use for gift sending or playing on your home DVD player.
6 Alternative Methods to Burn MP4 to DVD on Mac
Method 1. iMovie
Developed by Apple Inc., iMovie is a video editing software app available for Mac and iOS devices. In addition to using iMovie to edit your videos, you can also use it to burn videos in MP4 or any other supported format to DVD.
Convert M4v To Dvd
Burn iMovie to DVD using iDVD:
1. Import your MP4 video to iMovie.
2. Click the Share button.
3. Launch the iDVD software.
4. Insert a black DVD into your Mac.
5. Finally click the Burn button.
During the process, you can also edit your MP4 video and choose a DVD theme that you like.
Burn iMovie to DVD with iTunes:
If iDVD is not available on your Mac
1. Add a MP4 file to iMovie and edit it.
2. Click the Share button and export it to iTunes.
3. Insert a blank DVD, and a message will pop up.
4. Choose the action “Open iTunes”, follow the instruction and start the process to Burn MP4 to DVD Mac effortlessly.
Pros
- Allows users to edit the video before burning it
- iMovie app was free for all Mac computers since 2003
- Works smoothly and efficiently, just like other Mac apps
Cons
- On Mac where iDVD is no longer offered, users have to choose the second option mentioned above. In this case, DVD theme and other features are not available.
Method 2. iDVD
You can use iDVD to burn movies, videos, music as well as photos to DVD and to create DVD menus. It only takes a few steps.
1. Launch the app.
2. Select a menu theme which you can customize by adding music and pictures.
How To Burn M4v To Dvd Mac Free Software
3. Drag and drop the MP4 video that you want to burn into the app. Of course, you shouldn’t forget the essential part of inserting a blank DVD into your computer.
4. Simply click the Burn button to convert MP4 to DVD on Mac for free, and just wait for the process to finish.
How To Burn M4v To Dvd Mac Free Online
Please note that from Mac OS X 10.7 Lion onward iDVD is no longer pre-installed.
Pros
- Easy to use with helpful instructions
- Burn MP4 to DVD Mac with decent quality
- Come with various DVD themes that can be customized
Cons
- Was discontinued a long time ago
Method 3. Burn
Burn software for Mac can burn videos, songs as well as data to DVD. While coming with limited features and a rather simple user interface, the app is ease to use with decent performance. You can use the app to convert MP4 to DVD Mac or recreate previously created DVD.
1. Get the software from burn-osx.sourceforge.io, and open the software.
2. Choose the “Video” tab. (There are 4 tabs: Data, Audio, Video, Copy.)
3. Drag your MP4 video file to the main interface. Or click the “+” button in the bottom left hand corner to navigate the file.
4. Choose the output as “DVD-Video”.
5. Plug in a DVD disc and begin to burn MP4 to DVD on Mac right now.
Pros
- Lightweight with small file size
- Delightfully straightforward user interface
Cons
- Supports limited file formats
- Crash occasionally
Method 4. Disco
Disco is another compact and easy-to-operate app to convert MP4 to DVD on Mac. It features a user-friendly interface allowing you to find each function quickly. For convenience’s sake, Disco offers a feature that enables you to search file name and DVD name within an archive of previously burned DVDs.
1. Drop the MP4 file to the app.
2. Insert a disc.
3. Click the “Burn” button. (Note: leaving will remove custom disc layout.)
When creating DVD from MP4, the software emits virtual “smoke”, and reacts to you blowing into the microphone.
Pros
- Very simple to use
- Works fast when used to burn MP4 to DVD Mac
- Allows users to search burned DVDs by name
Cons
- No update or support available since it’s been officially discontinued

Method 5. Roxio Toast
If you want to burn family videos, holiday videos, wedding videos, etc. to home DVDs, Roxio Toast is a good choice. Just like some apps listed above, in addition to videos in MP4 or other formats, it can also burn photos and data to DVD. One great feature is that it supports burning HD DVDs. You can import MP4 files that you are going to burn by dragging and dropping or via the Media Browser window. There is a “Best” option which, if chosen, the app will automatically create DVD with the highest quality possible.
1. Drag the video (or drag from the Media Browser window) you would like to burn into the specified area.
2. Choose the project type- “DVD-Video”.
3. Customize the “Option” panel: select the menu style and quality. There is a “Best” option which, if chosen, the app will automatically create DVD with the highest quality possible.
4. Grab a blank disk and burn video into it.
Pros
- Versatile with powerful performance, allowing users to burn MP4 to DVD Mac like a pro
- Supports burning HD DVDs
- Various customization options
Cons
- New users may feel overwhelmed by some features
Mp4 To Dvd Converter Mac
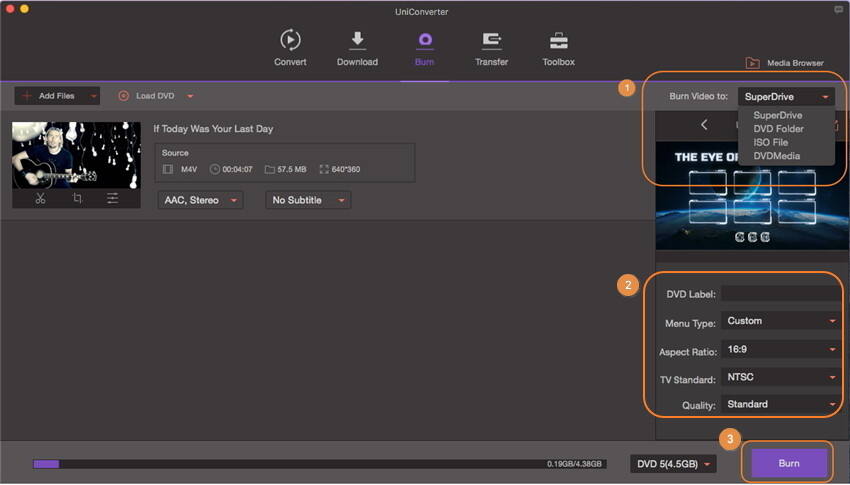
Method 6. Express Burn
Express Burn, a paid program, supports to burn files to CD, DVD, Blu-ray on Mac and Windows. It contains a series of menu templates and buttons for DVD authoring.
1. Run the software, and it will pop up the screen for you to choose disc type, just choose “Video DVD”.
2. Add your MP4 video into the program.
3. Make sure you have your blank DVD-R or DVD-RW inserted.
4. Start the burning process.
Pros
- The Pro version is good at burning CD and Blu-ray discs, which other general MP4 to DVD burners can’t do.
- Fully compatible with both Mac and Windows
Cons
- Unable to burn commercial DVDs
Extended: Copy a DVD VS Burn a DVD, What’s the Difference?
Free Mp4 To Dvd Converter No Watermark
As the name implies, 'copying DVD' means copy the contents of a DVD. You should use a third-party tool to remove the copying protections (CSS, UOP, RC, APS, Cinavia) and make a copy of the DVD on a brand new disc. But you can’t distribute copyrighted DVDs or use them for business purpose.
'Burning DVD', a colloquial term, refers to the process of writing content to a video DVD or a data DVD. To make DVD video playable on DVD player, we have to burn MP4 to video DVD on Mac.
Poll: Vote for Your Favorite DVD Burning Software
Above are the methods to convert MP4 to DVD Mac by using different software tools. Which one do you think is the best to use?
Best Tool to Burn MP4 to DVD on Mac

Have you ever failed to play iTunes videos on QuickTime? As you already know, M4V is iTunes video format. And most of the videos bought through the iTunes Store are protected by DRM which requires a key for playback. So you can only play M4V videos with iTunes on Mac computers or iOS mobile devices. If you want to play iTunes M4V videos with QuickTime Player, the best choice is to change iTunes M4V videos to MOV format. Some people maybe want to use HandBrake to convert, but unfortunately, there are only .MP4 (.M4V) and .MKV two output formats. Therefore, you’d better find a DRM iTunes M4V to MOV converter which works best for you.
To save you from troubles, I will show you a powerful converter to help you convert iTunes M4V videos to MOV format. Besides, I will recommend a free online converter to you for avoiding the failure conversion on other online converters.
Part 1. Best Way to Convert M4V to MOV on Mac/Windows
Considering the complexity of iTunes M4V videos, you need to find a DRM iTunes M4V to MOV converter. Vidmore Video Converter is your best choice. This professional converter can easily deal with the conversion from DRM iTunes M4V to MOV. With the fastest speed and highest quality, your output MOV files can be smoothly played on QuickTime. It also supports converting M4V to MP4, WMV, AVI, MKV, and other video formats.
- Safely and easily convert video to over 200+ formats, including M4V, MOV, WMV, AVI, MP4, etc.
- With 50x faster video conversion speed and high-speed video processing algorithms.
- Convert video for any device, including the latest models of iPhone, iPad, Samsung Galaxy, etc.
- Support simple and powerful video editing.
To help you find out how Vidmore Video Converter works, I will illustrate the steps to convert M4V to MOV by it here.
Step 1: Install Vidmore Video Converter
Free download Vidmore Video Converter for Windows or Mac. Launch the program after installation.
Step 2: Add iTunes M4V files to the program
Windows 10 Burn Mp4 To Dvd
Click Add Files or directly drag your M4V videos to the main interface. You can add several M4V files to convert simultaneously.
Step 3: Choose MOV as output format
Find Convert All to at the top right of the video list, then choose Video > MOV as the output format from the drop-down menu. Then select the video resolutions including Same as source, HD, 720P, SD based on your needs.
Note: When you want to set different output formats for each video file, you need to find the format selection drop-down menu at the back right of each video file. Then choose Video > MOV as the output format.
Step 4: Start to convert M4V to MOV
After selecting the location of files, click Convert All to start converting your files from M4V to MOV. Usually, the software will convert your files automatically and all you need is just to wait a few moments patiently.
At last, you’ll get your DRM free MOV files. If you are searching for a free and safe online converter to convert iTunes M4V videos to MOV, please continue reading and you will be happy to find such a good free online converter.
Part 2. Free Way to Convert M4V to MOV Online
Burn Mp4 To Dvd
If you have already spent a long time searching a free and safe converter to convert iTunes M4V videos to MOV until now you still haven’t found an appropriate converter or your conversion failed, you should try Vidmore Free Online Video Converter. It is free and easy to use. Whether you are Windows or Mac users, you can use this free online converter. It supports most audio and video files for conversion. Follow the steps below to start converting your DRM iTunes M4V videos to MOV format.
Step 1. Visit Vidmore Free Online Video Converter page. Click Add files to convert on the web. Follow the tips to install Vidmore Launcher. Then open the program online.
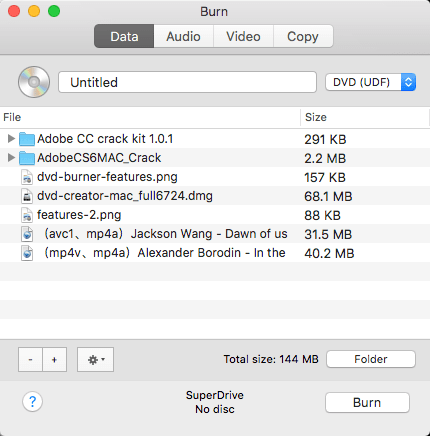
Step 2. Click Add File to input the source M4V files and select MOV format as the output format. You can add several M4V files to convert simultaneously.
Step 3. Click the gear mark on the right. You can set video settings and audio settings, and then click OK. Then click Convert and select the destination. It will start the process automatically.
Finally, you can watch your iTunes videos on QuickTime Player, or edit them with iMovie or other editing programs.
Part 3. M4V vs. MOV: What's the Difference
M4V and MOV are video formats both developed by Apple, but they are two different video formats with different codecs. Now let’s see what the difference is.
M4V is a file format developed by Apple. It is used to store movies, TV series, and music videos in the iTunes Store with the H.264 video codec. However, it is exclusively played with iTunes on computer, iPad, iPhone and iPod because M4V files from iTunes are generally protected by Apple’s FairPlay digital rights management (DRM).
MOV is also a file format supported by QuickTime player. It is compatible with both the Microsoft and MacOS platforms. MOV format is a compressed format so that it is easy to download and stream video from the Internet to your computer or portable media devices. Moreover, videos of MOV formats can be also played on many media players like Windows Media Player, VLC and others.
Note: QuickTime player might not play every M4V file if it is protected by DRM. To solve this problem, you can convert the M4V to MOV for playback on QuickTime.
In short, MOV format is more convenient and widely-used than M4V from most aspects. If you downloaded a lot of videos from iTunes store, you may have the need to convert your iTunes M4V videos to MOV format.
Conclusion
In the end, you will get the MOV file and play it on the QuickTime Player as you wish. Certainly, you can play MOV files on other devices such as Windows Media Player and VLC Player and so on. Vidmore Video Converter can not only convert M4V to other video formats, but also convert M4V to MP3, AIFF, AAC or other audio formats. So please enjoy using Vidmore Video Converter to convert iTunes M4V videos to MOV format.