WhatsApp Photos and Videos can end up taking a lot of storage space and create storage problems on iPhone. Hence, we are providing below the steps to Transfer WhatsApp Photos from iPhone to Mac or PC.
Transfer WhatsApp Photos From iPhone to Mac or PC

Millions of users all over the world use WhatsApp to share both personal and others photos & videos with family, friends and relatives.
Mar 02, 2020 On your iPhone, the Settings app. Tap your name/Apple ID at the top of the iPhone’s Settings app. On the “Photos” screen, toggle the iCloud Photos switch to ON (green). Now, on your Mac, go to System Preferences. Click the Apple ID panel. Click iCloud in the sidebar. Download iCloud Photos to PC/Mac from iCloud.com. It is a quite easy and convenient way to log in. Open PrimoPhoto, Choose a photo category. There are two main ways to transfer photos from iPhone to Mac: Download photos from iPhone to Mac using the iPhone’s charger cable; Copy photos from iPhone to Mac wirelessly (without a cable) Once you’ve explored the different ways to transfer photos, you can decide which method works best for you. On your iPhone, the Settings app. Tap your name/Apple ID at the top of the iPhone’s Settings app. On the “Photos” screen, toggle the iCloud Photos switch to ON (green). Now, on your Mac, go to System Preferences. Click the Apple ID panel. Click iCloud in the sidebar.
Over a period of time, an average WhatsApp user can end up accumulating hundreds of photos and videos, taking up most of the storage space on iPhone.
An easy solution for this issue is to keep transferring WhatsApp Photos from iPhone to computer from time to time and free up storage space by deleting WhatsApp Photos from iPhone.
1. Transfer WhatsApp Photos From iPhone to Mac

The Photos App on your Mac makes it really easy to Transfer Photos from iPhone to Mac, including WhatsApp Photos.
1. Connect iPhone to Mac > If prompted, enter the Passcode to unlock your iPhone.
2. Open Photos App on your Mac (if it does not automatically open).
3. Once you are in Photos, select your iPhone under “Devices” section and click on the Down Arrow next to Import To.
Note: You can Launch Photos App from LaunchPad or by going to Applications Folder using the Finder.
4. On the pop-up, click on New Album > type a Name for the New Album and click on Create.
5. On the next screen, select Photos that you want to import and click on Import Selected.
Note: You can use the Import All option to transfer all iPhone Photos to Mac.
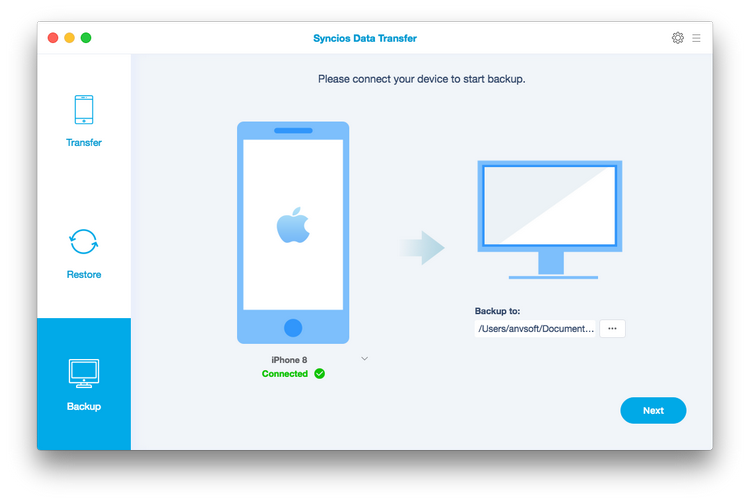
All the selected Photos will be transferred to New Photo Album on the Desktop of your Mac.
2. Transfer WhatsApp Photos from iPhone to PC Using File Explorer
The simplest way to transfer WhatsApp Photos from iPhone to Windows PC is to plug iPhone to PC and use the File Explorer to copy Apple Folders to Desktop.
1. Connect iPhone to Windows computer.
2. Unlock iPhone by entering its Lock Screen Passcode or by using Touch/Face ID.
3. Open File Explorer and navigate to Apple iPhone > Internal Storage > DCIM and copy the Apple Folders to Desktop.
4. Wait for Photos to be transferred from iPhone to the Desktop on your computer.
This will transfer all the Photos from your iPhone (including WhatsApp Photos) to your computer.
3. Transfer WhatsApp Photos From iPhone to Computer Using Email
Part 3: How To Get Photos From Iphone To Mac With PreviewPreview Only Supports Transferring Camera Roll Photos From IPhone To Mac. To Transfer More IPhone Photos To Mac, Please Move To Part 1.Connect Your...
This method can be used to transfer selected or specific WhatsApp Chats to computer, including all Photos and Videos linked to that Chat.
1. Open WhatsApp and select the WhatsApp Chat that you want to transfer to computer.
2. On the Next screen, tap on the Contacts Name.
3. On Contact Detail screen, scroll down and tap on Export Chat option.
4. On the pop-up, select Attach Media option > on the sharing menu, select Messages or Mail option.
5. Follow the instructions to Email the Chat including all its attached Photos and Videos to your own Email Address.
Once the Chat is available in Messages or in your Email Account, you can download the Chat to your computer.
4. Transfer WhatsApp Photos from iPhone to Computer Using iCloud Drive
Another way to Transfer WhatsApp Photos from iPhone to computer is to Backup WhatsApp Chats to iCloud Drive and download them to your computer from iCloud.
1. Open WhatsApp and select the WhatsApp Chat that you want to transfer to computer.
2. On the Next screen, tap on the Contacts Name.
3. On Contact Detail screen, scroll down and tap on Export Chat option.
4. On the pop-up, select Attach Media option > on the sharing menu, select Save to Files option.
5. On the next screen, select iCloud Drive and tap on Add or Save option.
Note: You can repeat above steps, if you want to transfer Photos from multiple Chats to iCloud Drive.
Part 7: Comparison Of 6 Methods And Select The Best SolutionAlthough You Can Get 6, Even More Ways To Transfer Photos From IPhone To Your IMac, MacBook Pro/Air, Mac Mini Or Mac Pro, Most Of Them Only Support...
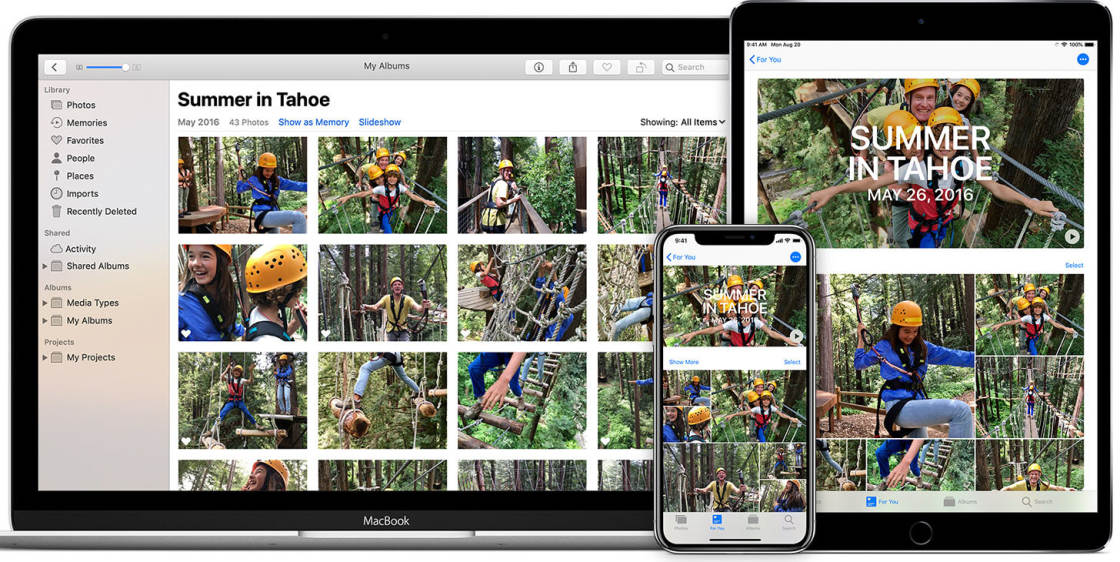
Once WhatsApp Photos are transferred to iCloud Drive, you can download them to your Mac or Windows PC at any time by going to icloud.com and logging into your iCloud Account.
How Do You Download Pics From Iphone To Mac
The zip file will contain both your chat history and also all the photos shared between you and the Contact. In case of multiple Contacts, click on all the zip files names and download them to your PC or Mac.