Mac disk repair free download. Boot-repair-disk See http. 777 programs for 'mac disk repair'. GPT fdisk is a disk partitioning tool loosely modeled on Linux. EaseUS Data Recovery Wizard for Mac Free. EaseUS Data Recovery Wizard for Mac Free is one of.
A USB flash drive repair tool can help you fix corrupted, damaged, and unrecognized USB. This article introduces various USB repair tools, including FonePaw Data Recovery, which can help you recover files from a corrupted flash drive.
You need a USB repair tool when your USB flash drive is corrupted or unrecognized by your computer. Symptoms such as that you can't access data in the drive or you are seeing errors like 'please insert the disk into removable disk', 'you need to format the disk before using it', 'raw drive', 'flash drive not formatted' all indicate that the USB drive is corrupted or damaged. It needs to be repaired.
The most important task in USB drive repairing is to recover data from the corrupted or damaged drive. Therefore, this post will start with a USB drive data recovery tool to extract files from the problematic flash drive, then cover 3 flash drive repair tools to fix your drive back to normal. Here we go.

You May Also Like:
Before USB Repair: USB Data Recovery
Some USB flash drive repair tools will format your USB drive (which will erase everything) to fix its software problem. Therefore, if the files in the flash drive matter to you, before applying a USB repair utility to the drive, you may want to recover all your data from the broken drive.
Since you can't access what's inside the pen drive right now, you need to use FonePaw Data Recovery(opens new window), a software utility that can recover files from a corrupted flash drive and save them on a computer. Pictures, videos, documents (.doc, .pdf, .xls, etc.), audio files can all be extracted from the USB drive with FonePaw Data Recovery.
It takes 4 steps to get back files from a USB drive with the FonePaw utility.
Step 1. Run Broken USB Data Recovery Tool
Download FonePaw Data Recovery to your Windows or Mac computer. After installation, launch the utility.
Step 2. Recognize the USB Flash Drive
Plug the corrupted flash drive into your computer. The FonePaw tool will recognize the connected storage device and show it under Removable Device. Tick the checkbox before the USB drive and tick the types of files to recover. Click Scan.
Step 3. Restore Data from Corrupted USB Drive
The utility will scan the corrupted USB drive to restore data from it. If your needed files can't be found after a quick scan, click Deep Scan to get more files detected from the flash drive.
Step 4. Save USB Data to Computer
The files from USB drive will be organized in different categories. Select the files and click Recover to save them on your computer. With all your data back to your computer, you can use a flash drive repair utility to fix the corrupted USB drive.
USB Drive Repair Tool: Windows Disk Error Checking
The first tool you can use to repair a USB flash drive is the built-in disk repair tool in Windows and Mac computers.
USB Repair Tool on Windows
To use Windows' built-in USB repair software, follow these 5 steps.
Step 1. Plug the USB drive into your computer.
Step 2. Find the USB drive in File Explorer, right-click on it and select Properties.
Step 3. Under the Tools tab, click Check in Error Checking section.
Step 4. A new pop-up window appears. Click Scan and repair drive.
Step 5. The tool will scan the USB drive and repair USB drive errors if it can find any.
USB Repair Tool on Mac
First Aid on recovery mode can serve as a computer flash drive repair tool on Mac.
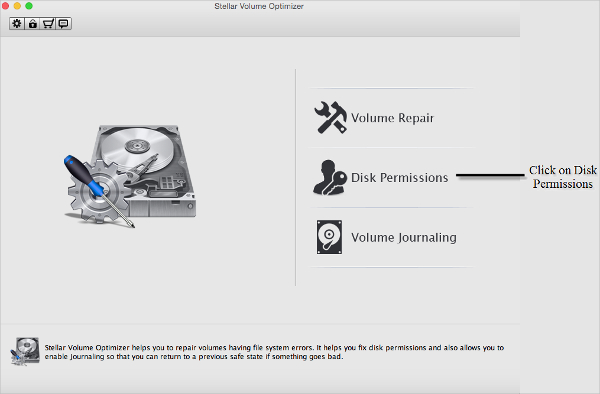
Step 1. Restart your Mac and press Command + R during the reboot until the Mac boots into recovery mode.
Step 2. Click Disk Utilities (Utilities) > Disk Utility.
Step 3. Select the connected USB drive under External and click First Aid to run it.
Step 4. Wait until the repair to complete. Click Done.
USB Drive Repair Tool: CHKDSK Utility
CHKDSK, short for check disk, is a Windows utility that can be used to check and fix errors on a drive. Therefore, you can use the utility to repair a corrupted USB drive.
Step 1. Open Command Prompt on Windows XP, Vista, 7, 8, 10. You can find it from Start menu and search 'cmd' in the search bar.
Step 2. Remember the drive letter of the corrupted USB drive.
Step 3. Enter chkdsk f: /f /r /x. F is the USB drive letter on my computer. Replace f with the drive letter of yours.
Understand the CHKDSK commands
/f: fix errors in the USB drive.
/x: Dismount the USB drive.
/r: Locate bad sector on the flash drive and recover data from it.
If the USB repair tools fail to fix the corrupted USB drive, you will need to format the USB drive(opens new window) to get the problem fixed. Before formatting the drive, try FonePaw Data Recovery(opens new window) to extract your data from the damaged USB drive and then get the corrupted flash drive fixed.
Frequently Asked Questions of USB drive
Why is the USB drive corrupted?
Your USB drive may be corrupted for the following reasons:
Virus attack;
Power outrages;
Sudden Remove from the computer
Why can't I see my USB drive in Windows 10?
If you cannot see your USB in Windows 10 File Explorer, your USB is very likely to be broken. Your USB drive may show up as unallocated space under Disk Management.
How do you fix an unrecognized USB flash drive?
Here are some methods to fix an unrecognized USB flash drive:
Update unallocated USB drivers and create a new volume;
Change the USB drive letter;
Change the USB connection;
Take your USB to a device repair center for manual repair.
Bad sector is one of the biggest threats to hard disk and the data inside. Even new hard disks from trustworthy brands and sources could come with defects, let alone to say if your internal or external hard drive has served you over years. Don’t be surprised when you realize that your PC is running slow or with errors, like blue screen and random crash. They are just saying it is time to check and repair bad sectors on your hard disks.
Why You Need to Fix Hard Disk Bad Sectors
Bad sectors are usually caused due to the overloading of system files, or virus and spyware which creates troubles for the hard drive. This issue has evolved out to be a big nightmare for owners of computer or external hard drive.
The bad sectors of hard drive are responsible for the low-level performance and overheating issues for the PC because it is very hard to read the data from a corrupted hard drive with bad sectors in it. Some users have also reported that they are facing the issue of Blue Screen of Death (BSoD) error in their PC. This is really annoying and irritating for the users because they can even lose their whole data if those bad sectors present in the hard drive is not removed.
Troubleshoot Hard Disk Issue Manually
There is an in-built disk check & repair tool in Windows 10/8/7. But that tool is only capable of recovering data up to some extent. At any point of time, if you feel that your PC is creating some real issues with the performance, then you have to check the whole hard drive instantly.
- Open This PC on Windows 10.
- Right click on the partition that may have bad sectors. If you’re not sure, just repeat the steps on each partition one by one.
- Choose Properties on the right-click menu, then navigate to Tools tab.
- Deploy hard disk checking and repairing on Error checking and Optimize and defragment drive.
We have prepared a list of top 7 freeware which will help you check and repair your hard drive effectively. Compatibility may be an issue with a particular freeware, but we assure you that all of them are really very good to resolve this big issue. So, let’s have a quick look on all of them.
Important: Repairing bad sectors with the following tools will remove the data stored on the bad sectors. You’re highly suggested use Jihosoft File Recovery to recover data from hard disk drive that are missing or inaccessible before trying any of them.
Best 7 Bad Sector Repair Software for Free
1) Disk Genius
Disk Genius is one of the most popular hard disk management tools among IT professionals, but not everyone knows that it also features with bad sector checking and repairing functions. The feature is hidden in Disk menu on the top bar where you can see and open Verify Or Repair Bad Sectors.

Though it is just a sub-function, Disk Genius is still qualified as the top 1 free back sector check & repair tool. The conditions of hard disk sectors will be presented by blocks in various colors presenting a straightforward report, then you just need to click Repair button to start the automatic repairing of hard disk bad sectors.
2) Data Lifeguard Diagnostic by WD
This software tool is probably one of the best software you will find to check and repair WD hard drives. Compatible with both Windows and Mac, Data Lifeguard will help you out to check all the sectors of your hard drive. Whether it is good or bad sectors, it will detect all the issues and create a detailed report. You can analyze the full report and take necessary measures to avoid data loss or other accidents.
Data Lifeguard Diagnostic supports WD Blue SSHD, WD Blue, WD Green, WD Desktop performance, WD S25, WD Xe, WD Black, WD Black SSHD, WD VelociRaptor, WD Purple, WD Ae, WD Red, WD Red Pro and much more to be listed. Check on the official website if your hard disk is not on the list.
3) SeaTools by Seagate
This tool developed by Seagate is a diagnostic tool that helps users determine the condition of your hard disk drive. SeaTools is from the well-known company in the industry of hard disk manufacture, but it also supports some non-Seagate hard disks. This software can be used in both Windows and Mac.
The user-interface is up to date which makes the job of the users very easy. That’s why Seatools is a pro to check the bad sectors of hard disk. In the whole PC scan, it will check all the files and sectors of hard disk whether it is internal or external,
4) Check Disk
Check Disk by Paehl is another powerful tool which can detect and fix the bad sectors of hard disk with an ease. This software comes with multi-language support system and that’s why users from all around the world choose this software for their personal use. The only drawback of this software is that it is exclusively available for the Windows users and not for Mac users. Otherwise, it is so called beast in this section to check the bad sectors of hard drive.
The full disk scan check will never let an issue to be left undetected. That’s why the name Check Disk really suits this software for sure. Almost all types of hard disks are compatible with this software. You can easily check on the website of Check Disk whose link is given above.
5) HDD Scan
Almost every type of SSD and HHD are compatible with this awesome software tool which is only compatible with Windows operating system. All types of defected and bad sectors present on the hard drives are fixed by this software automatically. You just have to give the command to run the full PC scan and the scan reports will get displayed in front of you within a few minutes depending on the size of the hard drive. All the reports can be saved in MHT format in the PC for the analyzation. This software is also well capable of changing some of the HDD parameter to fix the issues. If you use this software on your PC, then you will hardly suffer from any bad sector of hard disk at all.
6) Macrorit Disk Scanner
The real-time whole disk scan available in this software scanner will let you to find all the issues regarding the bad sectors. You can also track the status of the running scan process in a pop-up window. And as like other software tools, this software will also let you to download the file of scan process on your PC. PCs running on Windows OS are compatible with this software and moreover, almost every type of HDD and SDD is supported. So, at least try this software once.
7) Abelssoft Check Drive
This is our last pick in this list but the results which you can extract from this software are very helpful for users. As like other software tools we have mentioned, this tool will also serve you in the best possible manner. The real-time hard disk scan will let you to analyze all the bad sectors of hard disk very easily. This software will surely provide you the easiest way in which you can resolve all the issues and bad sectors present in the hard drive of your PC. Abelssoft check drive software is available in both paid and free versions. So, it is up to you that which subscription do you want for your PC.
Conclusion
This article concludes that bad sectors present in the hard drives need to be fixed as soon as possible because the consequence can cost your whole data. These bad sector repair tools will definitely help you in this task in the right direction. If you use any other software which can replace the software present in this list, then please inform us in the comments section.